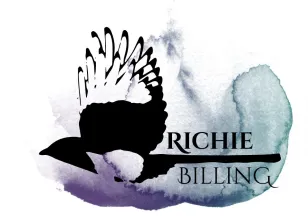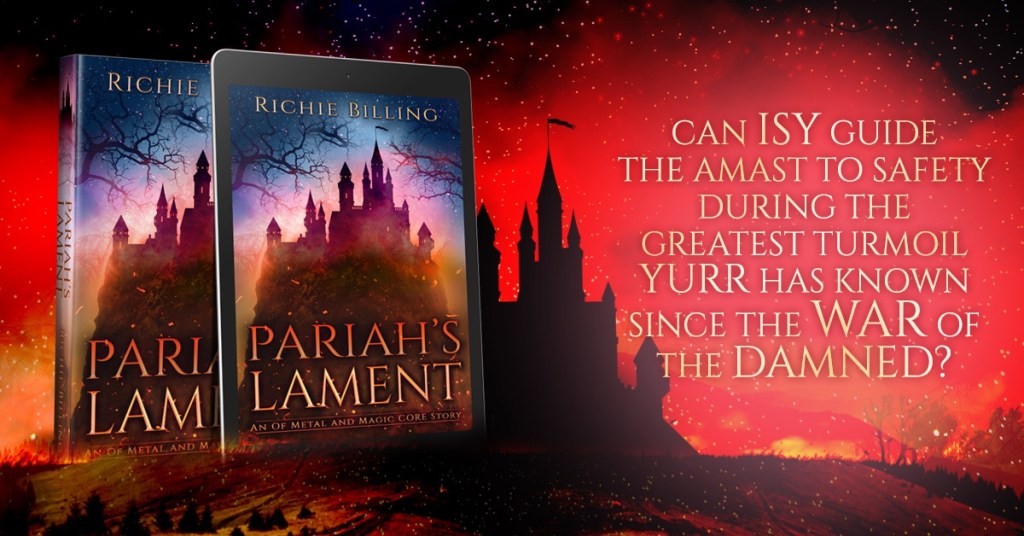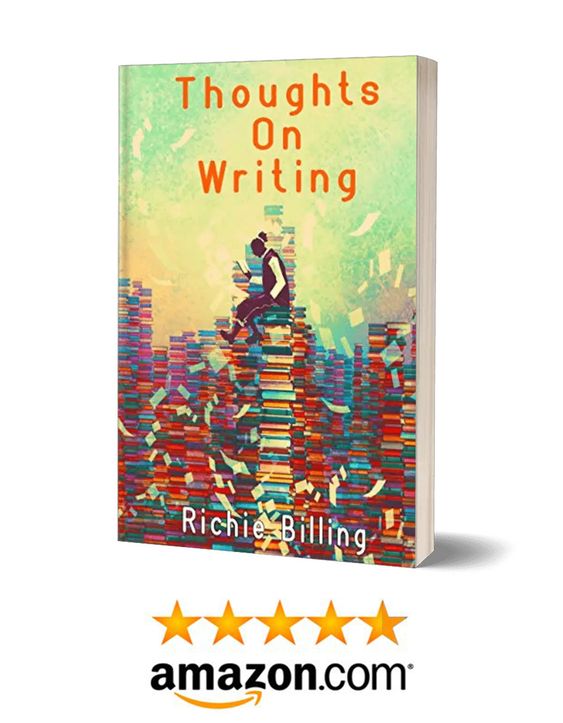Today I’m delighted to introduce guest writer and writing friend, Tina Morley. Tina’s a dab hand at making quote images—something I suck at. And she’s kindly offered to compile a guide on how to make quote images for free!
Before we dive into the making a quote image tutorial, I just wanted to talk about why these little marketing tools are worthwhile.
It’s a tough game selling books. The market is heavily saturated. People throw lots of money at marketing and for those on a budget, it’s easy to get drowned out.
But there are ways to get spotted amongst the crowd. And the core principle behind them is to look as eye-catching and attractive as possible.
If you can grab a potential reader with a powerful quote and beautiful or intriguing image, it can be the difference between them moving onto the next book and you making a sale.
Tina’s provided some great examples below on how to make quote images for free. Conveniently, the artist commissioned by the publisher of Pariah’s Lament sent this quote image to me the other day. And I think it serves as a great example here.
I love quote images. They can be immensely effective and I often find myself drawn to them. But I have no clue how to make them. Here, a professional has made one. Someone who knows the market. And I think it looks effective. I think—more hope—that it’ll grab the attention of readers when they’re scrolling through social media.
The point is, we’re all trying to stand out. And being visual creatures, we can be drawn in by attractive marketing tools like quote images.
They can be more engaging for readers than simply looking at the front cover. They get a flavour of your writing. Of the style and type of story.
You get an opportunity to win them over as a writer rather than as a marketer or artist. It’s the perfect chance to showcase your ability in the fewest words possible. To do it well is an art. And one that can yield delightful results.
But making a quote image need not be expensive, nor does it have to be complex. And in not making them we’re potentially putting ourselves behind in the marketing race.
Once you see how simple it is to make a quote image, you won’t think twice about it. And before you know it, your Instagram page will be full of them.
And it’s here I hand you over to the wonderful Tina.
How to Make Quote Images for Free
Have you seen eye-catching quote images by indie authors on social media and wondered about making your own?
If you’re an indie author living on a tight budget like me, then you might want to know how to make them without paying for stock images or fancy photo editing tools.
In this tutorial, I will show you how easy it is to make eye-catching quote images for free.
3 things to keep in mind with your quote images:
- Consider the genre of your story when choosing a background.
- Make sure the quote is easy-to-read.
- Make sure the quote doesn’t take up too much of the image.
Here’s an example of one:

When I began making quote images for my work-in-progress (WIP), my first two had too much text that filled the image and a boring background. At the time, I was tired and trying to handle too many things. So, what did I do wrong?
3 mistakes that I made with my first quote images:
- I did not have an appropriate background.
- My text font was too clunky.
- My text filled the entire image.
Here’s an example of what not to do:

Why shouldn’t the quote fill the entire image?
The second example has one extra sentence and a bolder font, but it gives the impression of having a lot more text because it fills up most of the image.
This can turn many potential readers away, as they will feel like it’s too much work to read. Less is more, so always keep that in mind.
In my first quote image, I omitted one sentence. I also chose a lighter font and used less space. Overall, it looks more appealing.
Why does the background matter?
The second quote image has a generic background, which doesn’t give your readers any ideas as to the genre or setting.
All that your readers might recognise is the text in front of them. They need some idea of your worldbuilding, so give it to them!
The log-fire on a black background gives my readers the impression that the event took place outside, at night, and there was a cheerfully burning (or romantically burning) log-fire.
I created all of the quote text images in this tutorial using FotoJet. It’s a free online graphic designer, collage maker, and photo editor.
I find FotoJet delivers while being effortless and time-saving as stated on their site. I use their free tools. The paid ones are labelled with a crown. You also don’t need to log in.
Image with Text for Facebook:
These are the steps that I took to make the free eye-catching quote image with the log-fire:
- Click on the Create a Design button.
- Choose your shape – Decide what social media platform you will be using. I went with Facebook Post.
- You will automatically see free templates to choose from. (Paid ones are marked with a crown.) I ignored the templates and chose Photo in the left-hand column.
- Type in a word in the search box to find an appropriate photo. I searched “fire.” Click on the photo and drag it to the white image that will become your Facebook Post. Adjust the image as you need.
- Click on BKGround in the left-hand column if you want to choose a color or patterned background. You don’t even need a photo if you only want this type of background. I chose a black background to go with the fire photo that I chose.
- Add text by choosing Text on the left-hand side. Place the text box where you want it. Use the yellow dotted lines to guide you. You will need to double click inside the text box to add text. To paste the copied text, use Ctrl-V.
- Once you choose the text, you can adjust the font, size, and color. I went with Patrick Hand font, size 40, color white.
- When you are satisfied with your design, go to Download and type in the name or leave it FotoJet, then choose the format, JPG or PNG, and click download.
Here’s an example of a quote image using a photo with text:

Photo (from Computer) with Text:
- Click on the Edit a Photo button.
- Exit the pop up of The Most Popular Features.
- Click on the top on the Open with the drop-down button.
- Click on Computer.
- Choose your photo from one of your folders.
- Add text by choosing Text on the left-hand side. Place the text box where you want it. Use the yellow dotted lines to help guide you.
- Once you have chosen the text, you can adjust the font, size, and color. I chose the turquoise Sample text, the third one down from the left-hand column. I copied and pasted text from a word document. You will need to double click inside the text box to add text. To paste the copied text, use Ctrl-V. I chose Dancing Script font, size 43, color white.
- Once you are satisfied with your design, go to Download and type in the name or leave it FotoJet, then choose the format, JPG or PNG, and click download.
Here’s an example of a photo with a logo and text:

Text with Logo:
- Click on the Create a Design button.
- Choose your shape – I went with Facebook Post.
- You will automatically see free templates to choose from. (Paid ones are marked with a crown.) I ignored the templates and chose Library on the left-hand side.
- Click on Add Photo above the example photos. I uploaded a png logo from my desktop.
- Click on the image and drag it to the white image that will become your Facebook Post. Grab a corner and pull outward to make the image larger or pull inward to make it smaller. (It’s important to only adjust the size using the corners to keep the inherent shape of the image the same.) At this point move it to one side to make space if you’re going to add another image.
- Click again on Add Photo (or choose BKGround in the left-hand column if you prefer a simple background). I added another photo to my design making sure it didn’t override the first image by placing it to one side of the logo image.
- Always click on the image that you want to work on.
- In the photo toolbox, the word Property will be in blue. To make the second photo the background image, choose Bottom (the down arrow with a line underneath). Then stretch the image to fit by grabbing one of the corners and pulling it. You can also use Effect, which is the tab to the right of Property, to make changes to your background image.
- Now click on the logo image and place it where you want it. Make it bigger or smaller by adjusting at the corner. Use the yellow dotted lines to help you find the middle. They appear when you move your image around.
- Add text by choosing Text on the left-hand side. Once you choose the text, you can adjust the font, size, and color. Place the text box where you want it. Use the yellow dotted lines to help you find the middle.
- I chose the turquoise Sample text, the third one down from the left-hand column. I copied and pasted text from a word document. You will need to double click inside the text box to add text. To paste the copied text, use Ctrl-V. For one sentence of text, I went with the Merienda font, size 48, color black.
- Once you are satisfied with your design, go to Download and type in the name or leave it FotoJet, then choose the format, JPG or PNG, and click download.
I hope you enjoyed this tutorial and are excited to create your own free eye-catching quote images! I would love to have you follow me on my writing journey. You can join my private Facebook group at C.A. Morley’s Wayfinders.

Christina A. Morley is a blogger and indie author. Her first published book was nonfiction, but she’s now branching out to join the world of fantasy authors. Before the pandemic, Christina volunteered as a reader in a sound room at the Blind Institute. She lives with her husband and kids in South Africa.
You can follow her on these platforms:
Facebook group: https://www.facebook.com/groups/353809942591501/
Twitter: https://twitter.com/tinarobmorley
Instagram: http://instagram.com/tinarobmorley/
Blog: https://abooksandmore.blogspot.com/
More Guides and Tools On Making Quote Images
To help you create logos and book quotes, you could also try using some professional tools and software such as Adobe logo maker. There are also services like Canva that you can use too. These tools can save you lots of time and impose less of a need on you to be a skilful graphic designer to create awesome artwork for your book marketing efforts.
If you’d like to learn more about book marketing and tools authors can use to help them create promotional material, then check out the guides below.
- Click here to read a guide to making a website
- Click here to read a guide on growing your mailing list
- 5 Tips to Help Your Child Learn and Succeed at Primary School - February 26, 2024
- The Advantages Of Using An AI Essay Typer Alternative - February 14, 2024
- Advice On Getting Help With Your Homework - January 26, 2024