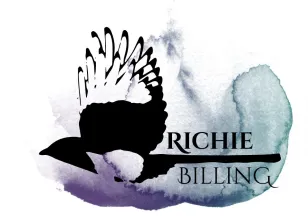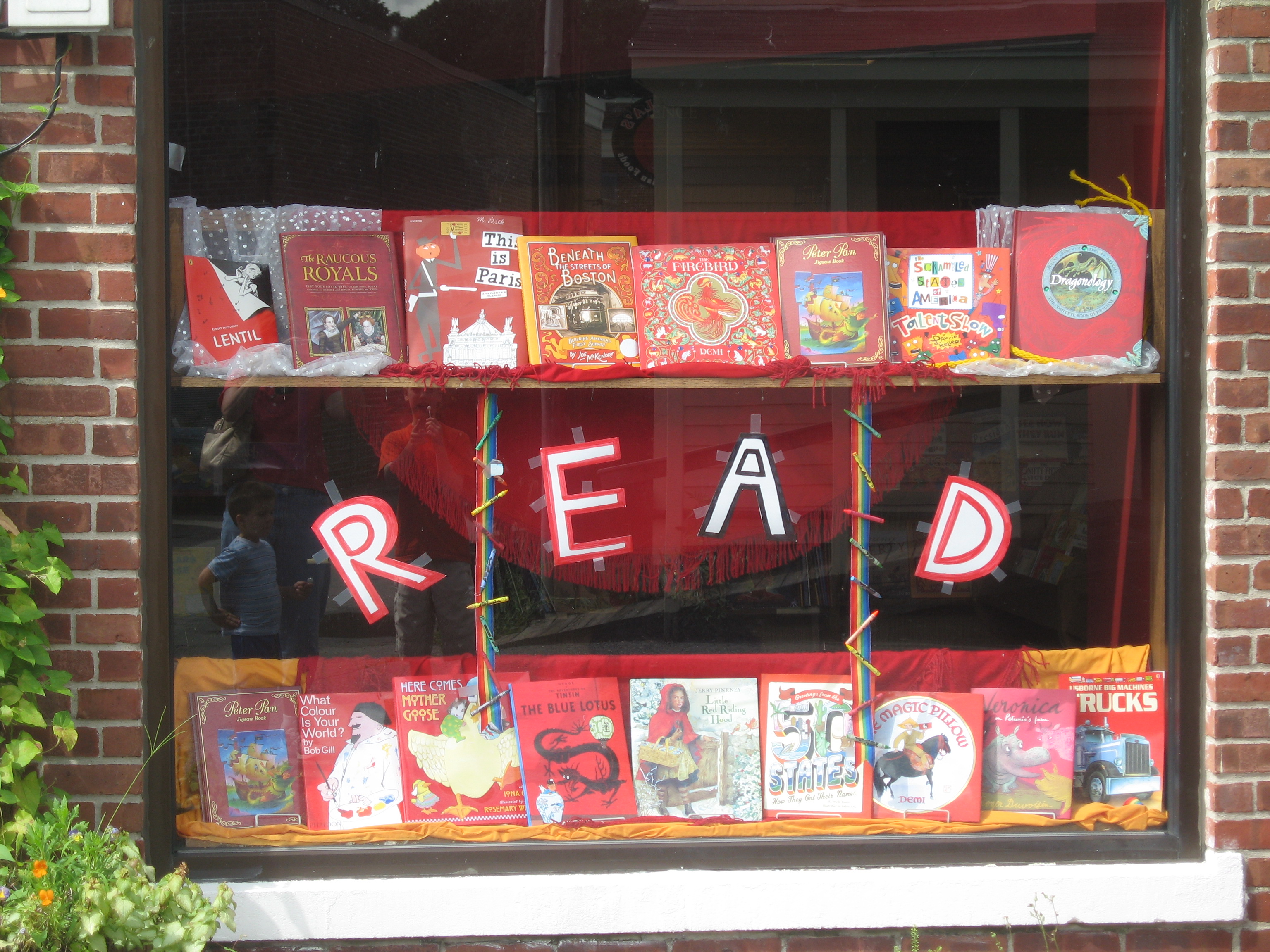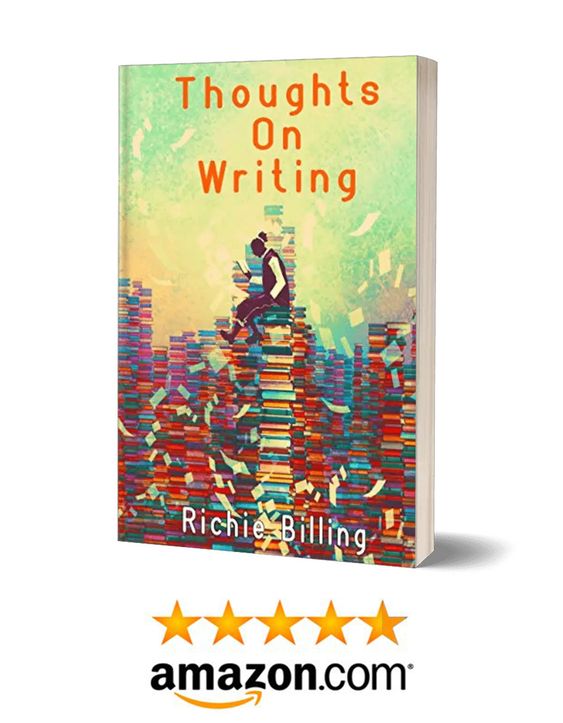Welcome to this quick guide on how to make a book GIF. With the release of my debut novel, the focus of my blog at the moment has switched to author marketing. Over the next weeks and months, I’ll be sharing any little insights, tips or advice on this headache-inducing area.
Today, we’re going to look at a simple yet very effective marketing feature–how to make a writing GIF. Some people find them annoying. Let’s be honest, we’re all fed up seeing that confused expression upon Mark Wahlberg’s face. But used in the right way, they can be a highly effective marketing tool for your books, one that’s utilised by many of the big publishing presses. Let’s look at an example, produced by publishing giant, Tor.

Looks good, doesn’t it? Simple, conveys lots of useful information and catches the eye. You might be thinking it must have taken ages to make and required some ridiculous level of IT sophistication. Not quite! The one below took me about 30 mins.

How To Make A Book GIF
First thing’s first, what you’re going to need is:
- Photoshop or an equivalent image editor.
- You could probably get away with doing this on Paint if you don’t have Photoshop.
- Patience
I used Photoshop, so for the ease of explanation, I’ll refer to that bit of software. You can use Paint if you’re unfamiliar with it or don’t have access, but you may find you get a few more headaches when things don’t pan out as you hoped. It could also be possible to commission someone to help you on a site like Fiverr, but be expected to stump up some cash.
When you open Photoshop and create a new project, the first thing you’ll need to do is enter the dimensions for the GIF. What size you go for depends on the sites you’ll be sharing this around on. Double-check the recommended dimension sizes of WordPress, Facebook, Twitter, Instagram and the like. For me, I went with this:
- 1078 (width) x 350 (height)
- Resolution: 300 pixels/inch.
This will give you that nice rectangular banner shape, like those above.
Base Layer
Next, you need to make your base layer. This is the part of the GIF that isn’t going to change. For me, this was the background, the author title, the publisher logo (if relevant) in one corner, the sales status of the book in the other (if you have a pre-order date, add it in. If you can buy it on Amazon etc., add that logo in).
Once you’ve added those elements in, you’ll probably notice it looks a little bland, with empty space to the left and right. If you look at the example GIFs above you can see that some imagery has been added in. On Photoshop, these are simply brushes, which can be downloaded for free (just Google what kind of brushes you’d like and you should find some to download). When thinking about what to use to fill in that space, the advice I would give is to keep it low-key. You don’t want to distract from the focus of the banner, which is going to be what appears in the middle.
Frames
With your base layer made, all you have to do next is create what I call your different frames. You can stay within the same Photoshop file. Simply add in the layers, save as a JPEG, hide the layer as required, add in another, save again, and so forth. Here’s how I laid out my frames for the example above:
- Frame 1 is the book logo, or a fancy and eye-catching font of the title of your book.
- Frame 2 – review 1
- Frame 3 – review 2
The maximum duration of a GIF is 15 seconds, so bear that in mind when working out your frames. From a marketing perspective, you don’t want to inundate the viewer with information. Pick a focus for the GIF and hammer that point home. So for instance, if you’re highlighting how strong your protagonists are in the story, you could feature some reviews based on that. Or if the world-building has gone down particularly well with readers, you can focus on reviews that promote world-building.
You don’t have to use reviews. You could use quotes from the book too, or any illustrations you may have commissioned.
With your frames completed, simply organize them in your folder and head over to one of these free to use GIF-making sites:
- https://ezgif.com/maker
- https://giphy.com/create/gifmaker
- https://gifmaker.me/
- https://imgflip.com/gif-maker
- https://makeagif.com/
- https://www.veed.io/tools/combine-gifs
There are so many more. Experiment using different ones and see which one you prefer. For the example above, I used EZ GIF. All I did was upload the images I wanted, sorted their running order, changed the timings (they calculate the timings based on 1/100 of a second, so if you wanted a frame to stay in place for say 3 seconds, the number you’d type in would be 300). The GIF generator creates a file for you to download and that is quite literally it. Your GIF is complete. And that is pretty much how to make a writing GIF in a nutshell.
Thanks for checking out this short guide on making a book GIF. If you have any difficulty getting the above working, drop me an email. I’m always happy to help.
And if you enjoyed this content and would like more, why not become a member of my Community of Readers and Writers? As a welcome gift you’ll receive a free copy of my self-help book on writing, Thoughts on Writing, and my collection of published short fiction, Flying on the Ground, both on sale for a few quid on Amazon! You’ll also get a bunch of helpful resources too, including a list of book reviewers. All you have to do is click here or fill out the form below.
Thank you for reading this guide on how to make a book GIF.
- 5 Tips to Help Your Child Learn and Succeed at Primary School - February 26, 2024
- The Advantages Of Using An AI Essay Typer Alternative - February 14, 2024
- Advice On Getting Help With Your Homework - January 26, 2024